ES: FAQs: HUE Animación (General)
Podría deberse a que tiene una cuenta muy antigua de YouTube.
Hace algunos años, una de las consecuencias de la fusión entre el sistema de Google y YouTube fue la transición de nombres de cuenta a direcciones de correo electrónico. En consecuencia, algunos usuarios poseen cuentas con múltiples inicios de sesión, todos los cuales son aceptados por Google a través de su sitio web.
Sin embargo, la interfaz de YouTube utilizada en nuestro software acepta exclusivamente los inicios de sesión de estilo más reciente con direcciones de correo electrónico en lugar de los nombres de cuenta de algunos usuarios. En la actualidad, nos hallamos en el proceso de actualizar el software para integrar ambos tipos de inicio de sesión.
Si abre sesión con una combinación de nombre de usuario y contraseña, le recomendamos que en su lugar utilice su dirección de correo (y la misma contraseña) para YouTube.
Puede verificar los detalles de la cuenta afiliada dirigiéndose a la página de su cuenta de YouTube y haciendo clic en Advanced (avanzada). En el área de información de la cuenta debería decir “Has iniciado sesión como”. Luego, si le muestra su cuenta de correo electrónico después del texto “Has iniciado sesión como”, quizá deba usar su dirección de correo electrónico para que cargue a través del software de HUE, incluso si el sitio web de YouTube acepta su nombre de cuenta o su dirección de correo electrónico.
Si esta recomendación no le ayuda contacte con nosotros (de ser posible con capturas de pantalla o fotografías). Sin embargo, no comparta su contraseña de sesión de inicio de YouTube o Yahoo. No necesitamos estos detalles para prestar asistencia.
Si necesita cargar su vídeo de inmediato, puede hacerlo manualmente como solución temporal. Guarde el archivo de vídeo haciendo clic en el botón “save the video to my computer” (guardar el video en mi ordenador) de la pestaña Playback (HUE Intuition) o expórtelo a su escritorio por medio de HUE Animation. De este modo creamos un archivo comprimido de vídeo a partir de imágenes no editadas que generamos de inmediato después de grabar.
Los videos más largos pueden tardar minutos en convertirse, de modo que sería necesario pulsar el botón y luego esperar hasta que haya culminado la compresión del vídeo antes de cerrar la aplicación. Se dará cuenta de que la compresión continúa en proceso porque no podrá alternar pestañas ni hacer clic ninguna parte dentro del el software. Una vez que haya guardado su vídeo, puede subirlo a YouTube a través del sitio web Subir página.
HUE Animación puede ser empaquetado y distribuido a través de una red escolar tan pronto como se descargue. Recomendamos guardar los archivos de proyecto de los estudiantes en una unidad local o externa; Esto se debe a que los proyectos pueden llegar a ser muy complejos, conteniendo miles de imágenes y pesados archivos de audio. Estos archivos pueden afectar la velocidad de la red y hacer que la apertura y el guardado de archivos sea muy lento.
Tenga en cuenta que HUE Estudio de Animación se vende con una sola licencia en el paquete. Esto significa que sólo puede instalar el software en un PC o Mac. Si necesita instalar varias copias del software necesitará licencias adicionales o en el caso de una escuela, una licencia de sitio (ilimitada).
Si tiene una licencia de sitio o una licencia de multiusuario, consulte a continuación para obtener instrucciones adicionales para implementar y administrar activaciones en toda la escuela.
Nota: Si es necesario, puede generar su clave de licencia sin conexión aquí.
Windows
Actualmente el instalador no admite la implementación de licencias y la mejor manera de abordar la distribución de licencias a todos los equipos de la red es a través de un archivo de configuración ubicado en la carpeta donde está instalada la aplicación. Una vez que HUE Animación esté instalado encontrará un archivo * animation-app.config.example ubicado en la carpeta de instalación que suele ser el directorio de Archivos de Programa (x86). Puede rellenar los campos de este archivo siguiendo las instrucciones. Una vez que haya realizado todas sus ediciones, puede guardar el archivo como hueanimation-app.config (o “samanimation-app.config” si está utilizando SAM Animation). Por favor haga referencia a los siguientes ejemplos.
Si necesita más ayuda, por favor envíenos una línea.
Esta capacidad sólo está disponible en v1.5.3 y superior. Si el formato siguiente no aparece, haga clic en este enlace.
Archivo de configuración típico
Keywords:
%current_user% = Replaces with currently logged in user.
aaaaaaa-bbbbbb-ccccccc-dddddd-eeeeee
Single
myemail@example.com
C:\\ProgramData\icreatetoeducate\hueanimation
000000000000
C:\Users\%current_user%\SAMWSpace
Archivo de configuración condicional
Keywords:
%current_user% = Replaces with currently logged in user.
%default% = Replaces with “My Documents” folder of currently logged in user. Note that if %default% is used the folder “SAMWorkspace” is appended to the path and auto created if it doesn’t exist.
aaaaaaa-bbbbbb-ccccccc-dddddd-eeeeee
Single
myemail@example.com
C:\\ProgramData\icreatetoeducate\hueanimation
000000000000
%default%
Nota: El archivo de configuración en el directorio C:\ProgramData\icreatetoeducate\hueanimation es para uso del programa. Edite el archivo de configuración en el directorio de instalación para crear su archivo de licencia.
Si tiene un problema en el que se queda atascado en la pantalla de selección de proyectos después de crear su archivo de configuración, compruebe que los nombres de ruta son correctos para su configuración de red. Algunas unidades de red mapeadas sólo pueden necesitar la letra de unidad sin una barra diagonal posterior.
Mac OS X
Actualmente el instalador no admite la implementación de licencias y la mejor manera de abordar la distribución de licencias a todos los equipos de la red es a través de un archivo de configuración. Una vez que haya implementado HUE Animation a través de su red OS X, debe crear un archivo de configuración similar al siguiente que puede distribuir en todas las estaciones de su computadora. Puede rellenar los campos de este archivo siguiendo las instrucciones que aparecen a continuación o copiarlo desde un equipo autenticado. Una vez que haya realizado todas las ediciones, puede guardar el archivo como “hueanimation-app.config” y distribuirlo / copiarlo en “/Users/Shared/HUE Animation” (o “/Users/Shared/SAM Animation” Utilizando una versión anterior del software). Por favor haga referencia a los siguientes ejemplos.
Si necesita más ayuda, por favor envíenos una línea.
Esta capacidad sólo está disponible en v1.5.3 y superior. Si el formato siguiente no aparece, haga clic en este enlace.
OFFLINE_KEY 289ab89eb0e0a02390 LICENSE_EMAIL myemail@example.com LICENSE_KEY aaaaaaa-bbbbbb-ccccccc-dddddd-eeeeee< LICENSE_TYPE single
Por favor envíenos un mensaje con una descripción completa del problema. Nuestro equipo le ayudará lo antes posible, a menudo el mismo día.
Todas las cámaras HUE vienen con un micrófono plug and play integrado.
Si tiene problemas de red que le impiden activar el código del software, es posible que deba activarlo a través de nuestro sitio web.
Paso 1. Haga clic en el enlace a su cuenta en línea que encontrará en la esquina de nuestro sitio web.
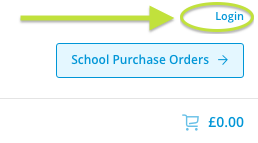
Paso 2. Si aún no tiene una cuenta HUE entre su dirección de correo electrónico y elija una contraseña para crear una.

Paso 3. Una vez que haya iniciado sesión haga clic en Register New Software (Registrar Nuevo Software). Ingrese su código de activación que se encuentra en la contraportada de The HUE Book of Animation o en la parte posterior del folleto HUE HD Pro, en la casilla proporcionada.

Esto agregará de forma permanente las descargas de software y la clave de licencia a su cuenta en línea.
Tenga en cuenta que este método no funcionará con los antiguos códigos de 8 dígitos HUE _ _ _ _ _ para HUE Animación. Si tiene un código antiguo regístrelo primero y luego copie los detalles en nuestro formulario de clave sin conexión para generar instantáneamente las claves que necesita.
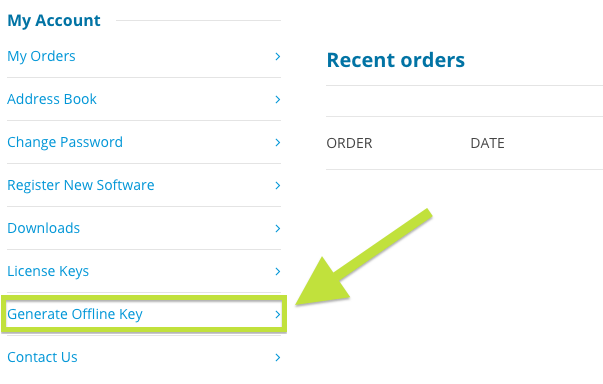
Si ya ha registrado su software no necesita registrarlo una segunda vez. Las descargas de software y la información de licencia se almacenarán en su cuenta HUE en línea. Consulte esta guía si necesita ayuda para iniciar sesión.
Si su equipo es nuevo o no puede acceder a su cuenta de HUE, comuníquese con nuestro equipo de soporte con los detalles de su pedido para poder ayudarle.
Tenga en cuenta que el proceso de activación ha cambiado significativamente en HUE Intuition 2.0, como se detalla aquí.
El hardware HUE funcionará en sistemas Linux siempre que se haya instalado el soporte de cámara UVC. Esto viene como estándar en la versión actual de Ubuntu y la mayoría de las otras distribuciones. Para obtener más información sobre el proyecto de controlador UVC de Linux visite este sitio web oficial. Tenga en cuenta que no ofrecemos ningún software de visualización para Linux.
Actualmente no hay planes para una versión Linux de HUE Animación o HUE Intuition.
¡Sí! Cualquier software que esté diseñado para trabajar con una cámara USB funcionará utilizando HUE como su fuente de entrada de vídeo. Sin embargo, deseamos que HUE Animación es incluso mejor que otros paquetes de video.
Si su cámara no es reconocida automáticamente intente conectarla a un puerto USB diferente. Recomendamos que la conecte directamente a un puerto USB de su ordenador y no a través de un concentrador de USB. Si está utilizando la cámara con su base, asegúrese de que el cuello está firmemente conectado en la base y que hacen buena conexión.
Si la cámara está enchufada a uno de los puertos de la parte delantera, pruebe uno de los puertos en la parte posterior de la computadora y viceversa.
Si está utilizando Windows XP compruebe que tiene Service Pack 2 o posterior instalado ya que es necesario para que Windows detecte correctamente las cámaras plug and play. Service Pack 2 es una actualización de estabilidad gratuita disponible a través de la herramienta Windows Update.
Si ha activado un producto de software HUE o comprado a través de nuestra tienda en línea, ya tendrá una cuenta en línea en nuestro sistema. Si no está seguro de cuál es su contraseña puede utilizar este formulario para solicitar una restablecimiento de contraseña o póngase en contacto con nosotros para obtener asistencia.
Si todavía no tiene una cuenta, visite esta página y regístrese usando el formulario de la derecha.
Una vez que tenga una cuenta cualquier software futuro que registre se agregará automáticamente a su lista de descargas y claves de licencia en línea. También puede registrar un nuevo software y generar códigos de activación sin conexión a través de la página de la cuenta principal.
HUE Animación sólo funciona con cámaras sin memoria flash,por lo que no es compatible con cámaras digitales SLR (DSLR), videocámaras que almacenan vídeos internamente o cámaras Flip.
HUE Animación está diseñado para trabajar con cámaras web y algunas cámaras de documentos con una conexión USB. Estas cámaras son capaces de realizar transmisión de video en tiempo real. Si está probando una cámara en su ordenador, asegúrese de que su computadora tiene el software de controlador correcto para ejecutar la cámara.
Recomendamos el uso de cámaras Web “plug and play”, ya que no requieren ninguna instalación adicional del controlador.
Con la versión actual de HUE Animación puede compartir tus vídeos directamente en YouTube desde el menú.
Para compartir con comunidades de video fuera de YouTube, primero exporte su proyecto como archivo de película (Archivo → Exportar) y luego por separado – fuera de Animación HUE – cargue ese archivo de película en el canal que elija.
Si ha perdido sus imágenes de un proyecto de animación HUE, puede buscarlas en la carpeta del proyecto en su computadora. La subcarpeta “Images” contendrá todas las imágenes que haya tomado.
A continuación, puede volver a importar estas imágenes en su proyecto anterior o en una nueva seleccionando Archivo → Importar.
De forma predeterminada, HUE Animación guarda sus proyectos en una carpeta de espacio de trabajo de animación HUE (HUE Animation) que se encuentra en su carpeta Documentos en una carpeta Mac o Mis documentos en un PC.
En las versiones anteriores del software esta carpeta se llamaba SAM Animation.
Para agrupar clips juntos:
1. Vaya a la pestaña Gestionar línea de tiempo.
2. Haga clic en el primer fotograma que desea agrupar, mantenga presionada la tecla Mayús, a continuación, haga clic en el último fotograma que desee agrupar en el clip.
3. Haga clic en el icono con las imágenes y una flecha que va hacia la tira de película para agrupar las imágenes seleccionadas.
4. Para desagrupar el clip de nuevo en cimagenes individuales, haga clic en el icono debajo descrito anteriormente (el que tiene la flecha apuntando a las imágenes)
Una vez que haya terminado con las ediciones que desea duplicar:
- Haga clic en el botón Set (Establecer) en el menú de plantillas (mientras todavía está en la función Editar fotograma). Esto convierte su fotograma en plantilla (Template).
- Haga clic en otro fotograma y a continuación, haga clic en el botón Apply (Aplicar) situado debajo del botón Establecer para aplicar las modificaciones a otro fotograma. Nota: puede hacer clic en “Apply” para tantos fotogramas como desee.
Sí, puede agregar texto, dibujos u otras formas simples (líneas, rectángulos y círculos) a su (s) imagen (es). En primer lugar, elija una imagen en la que dibujar. A continuación, haga clic en el botón “Editar fotograma” (Edit Frame) a la izquierda de los controles de reproducción. (También puede hacer doble clic en la imagen que desea editar). Aparecerá una pantalla con el menú de la caja de herramientas en el lado izquierdo. Seleccione el icono de su elección y comience a edita!
Cuando haya terminado la edición, presione el botón Done (Listo) (abajo a la derecha) para regresar a la pantalla principal, sus ediciones aparecerán en el fotograma previamente seleccionado.
Nota: al hacer clic en el botón Undo (Deshacer), se eliminarán las ediciones que haya realizado y al hacer clic en Revert (Revertir), se borrarán todas las ediciones realizadas en esa imagen.
En la versión de demostración de HUE Animación y la aplicación myCreate iPad, están limitadas a una sola pista de audio.
Sin embargo, en la versión completa de HUE Animación puede agregar pistas adicionales de audio. Un proyecto puede tener narración así como música de fondo. Estas pistas aparecerán en la línea de tiempo donde los clips de audio individuales pueden ser seleccionados y ajustados para su colocación y duración apropiadas.
Puede que necesite enfocar su cámara HUE girando el anillo alrededor de la lente.
Si esto no funciona, la imagen en el lado derecho de la ventana de animación HUE puede aparecer a veces borrosa debido a una característica llamada onion-skinning. Esta es una herramienta para ayudar a los animadores a ver qué se colocó en la imagen anterior con el fin de alinear todo adecuadamente antes de capturar la siguiente imagen.
La imagen posterior del fotograma anterior es parcialmente transparente para permitirle “ver” ambas imágenes al mismo tiempo.
El botón onion-skinning se encuentra justo debajo de la ventana de vídeo derecho, cerca del botón de captura. Puede activar y desactivar onion-skinning. y seleccionar una imagen de onion-skinning utilizando los botones de control de flecha.
Para aumentar o disminuir la velocidad de la película puede ajustar la velocidad de los fotogramas, también denominada fotogramas por segundo (fps).
Debajo de la ventana de reproducción izquierda del software de animación HUE o de la aplicación myCreate, encontrará un deslizador horizontal. También tiene la opción de escribir la velocidad de fotogramas exacta en el cuadro de texto adyacente.
La velocidad de fotogramas predeterminada es 10fps.
Recuerde: cuanto mayor sea el número de fotogramas por segundo, más rápido se reproducirá el vídeo.
Las cámaras digitales o las videocámaras que no sean de cámara web no funcionarán directamente con HUE animación. Sin embargo, es posible tomar fotografías con una cámara digital o videos con una cámara de vídeo e importarlos a su película. Consulte este FAQ para obtener más información sobre la importación de imágenes o video en su proyecto.
¿Cómo desinstalo HUE Animation y elimino toda la información de licencia asociada de mi ordenador?
Los usuarios de PC deben desinstalar el programa a través del Panel de control. Posteriormente los detalles de la licencia pueden ser eliminados localizando la ruta de la carpeta AppData (normalmente C:\ProgramData) y eliminando el archivo hueanimation.config que se encuentra en la carpeta icreatetoeducate/hueanimation/.
Para usuarios de Mac, primero elimine la animación HUE moviendo el archivo de Aplicaciones a la Papelera. Los detalles de la licencia se pueden eliminar ubicando el archivo hueanimation.config en /Usuarios/Compartido/HUE Animation/ y eliminándolo de la misma manera.
Nota: Si previamente instaló Animación SAM antes de cambiar el nombre del software, recuerde buscar referencias a Animación SAM en lugar de Animación HUE.
El software incluye algunas teclas de acceso directo para facilitar la captura y reproducción de los fotogramas.
Capturar una imagen
Para capturar imágenes rápidamente sin utilizar el ratón presione la tecla Barra espaciadora.
Si aún no ha tomado una foto en un proyecto, haga clic primero en la pantalla de vista previa para asegurarse de que el software de animación HUE esté activo y a continuación haga clic en la barra espaciadora.
Editar una imagen
Haciendo doble clic en cualquier imagen de la línea de tiempo se abrirá la ventana Edit Frame (Editar imagen).
Eliminar una imagen
Puede utilizar la tecla Eliminar del teclado para eliminar el fotograma seleccionado.
Reproducir su película
Para reproducir rápidamente la película haga clic en la tecla Intro.
Se le pedirá que seleccione una carpeta en el área de trabajo la primera vez que instale y active la animación HUE. Si desea cambiarlo más adelante vaya al menú HUE. Haga clic en el botón de la pantalla Preferencias para restablecer la carpeta.
La próxima vez que inicie el software, se le pedirá que elija una nueva ubicación para su espacio de trabajo (Workspace).
Si ha comprado la versión completa de HUE Animación y no encuentra su clave de licencia, puede realizar una de las siguientes acciones:
1. Compruebe en su carpeta SPAM la confirmación del pedido o el correo electrónico de la clave de licencia.
2. Introduzca su dirección de correo electrónico aquí para recibir un recordatorio.
3. Inicie sesión en su cuenta en línea con su correo electrónico y contraseña aquí.
Si el enlace de descarga de tu correo electrónico ha caducado, puedes acceder a la página de descarga directamente aquí. Todas las descargas de software y detalles de la licencia se almacenarán en su cuenta HUE en línea.
Si no ve la imagen en directo en el lado derecho de su pantalla al iniciar HUE Animación revise la siguiente lista de verificación:
1. Asegúrese de que la cámara que está utilizando no sea una videocámara, una videocámara ni otro tipo de cámara que almacene imágenes en la memoria flash.
2. Asegúrese de que la cámara esté enchufada a través de un puerto USB antes de iniciar HUE Animación.
3. Asegúrese de que ningún otro programa que utilice una cámara web, como Skype o la aplicación de diagnóstico de la cámara, esté abierto. Sólo se puede utilizar un programa con una cámara USB a la vez.
4. Pruebe a seleccionar de nuevo la cámara desde el menú utilizando estas instrucciones.
Encontrará los últimos requisitos del sistema para utilizar HUE Animación en la página principal del producto.
Desafortunadamente, no podemos soportar Mac OSX 10.4 (o anterior), Windows Vista o Linux.
El software puede ejecutarse en Windows Vista, pero el soporte de los fabricantes de tarjetas gráficas es inconsistente y puede haber problemas inesperados. Le recomendamos elegir un equipo con Windows 7 o posterior si es posible.
Si está ejecutando el software de animación HUE, puede utilizar la cámara web integrada en su ordenador o una cámara web externa independiente conectada a un puerto USB.
Si bien HUE Animación se disfruta mejor con una cámara USB, si no la tiene, puede importar imágenes fijas desde una cámara externa o importar archivos de vídeo y editarlos como imágenes individuales.
La clave de licencia para SAM Animación también funcionará con HUE Animación. Para actualizar a la última versión de nuestro software,inicie sesión en su cuenta. En la pestaña de descargas en la parte lateral de la pantalla, verá la última versión del software.
Para cambiar la velocidad de fotogramas, busque la casilla fps (frames per second) situada debajo de los controles de reproducción de películas. Utilice la entrada del cuadro de texto o el control deslizante para cambiar el fps de su animación
Recuerde, cuanto mayor sea el número de fotogramas por segundo, más rápido se reproducirá la película.
Ajuste los fps a 7 u 8 para obtener los mejores resultados mientras está aprendiendo.
A veces es necesario instalar HUE Animation en un equipo sin conexión a Internet. Si este es el caso, es posible registrar su código de activación en otro equipo para recibir una clave de licencia y código sin conexión para activar en el equipo sin acceso a Internet.
Lo primero que tendrá que hacer es registrar su código de activación de HUE Animation en un ordenador con acceso a Internet. Esto se puede hacer de tres maneras:
- Cree una cuenta en línea en nuestro sitio web y registre el software a través de la página de su cuenta. Una vez activado su código, podrá ver su llave de licencia completa de HUE Animation a través de su cuenta en línea.
- Instale HUE Animation en el segundo ordenador y úselo para activar el software una vez. A continuación, puede desinstalar HUE Animation.
- Si tiene un código de activación de 8 dígitos visite nuestra página de registro de HUE Animación y complete el formulario.
Una vez que haya registrado su código, la llave de licencia completa de HUE Animación estará en la página de claves de licencia. Puede acceder a su cuenta en línea aquí.
Visite esta página y pegue la clave de licencia y la dirección de correo electrónico largas en el formulario. Se mostrará una tecla sin conexión en la pantalla.
Por último, pegue su license key (clave de licencia) y dirección de email address (correo electrónico) largas en la pantalla de activación del software en el equipo sin conexión a Internet y haga clic en Activate (Activar). Habrá una opción para activar sin conexión al introducir la clave sin conexión que generó.
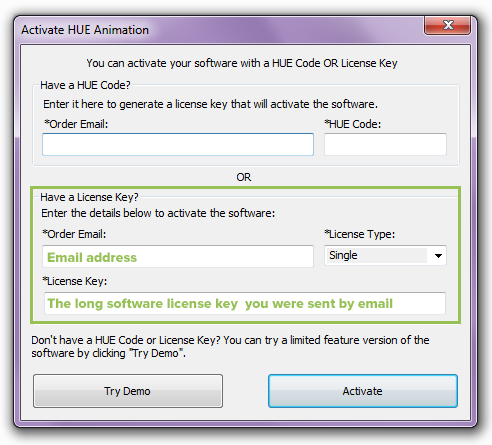
Si graba una pista de audio y luego decide quitarla todo lo que necesita hacer es hacer clic en la pista en la línea de tiempo en la parte inferior de la pantalla para seleccionarla, luego presione la tecla Suprimir en su teclado.
La primera vez que elimine una pista de audio verá un mensaje pidiéndole que confirme. Este indicador se puede desactivar si prefiere eliminar pistas al instante.
HUE Animation se basa en SAM Animation, una aplicación de animación stop motion creada en el Center for Engineering Education and Outreach de la Tufts University y desarrollada por iCreate To Educate.
Las versiones más recientes de SAM Animation han cambiado y usan el nombre y la marca de HUE Animation, pero ambas aplicaciones son exactamente las mismas e incluyen las mismas características. Si ha adquirido SAM Animation anteriormente, puede utilizar los detalles de su licencia existente para actualizar a la versión actual de HUE Animation.
HUE Animation Studio ahora incluye una selección de ejemplos de efectos de sonido en el CD del paquete.
Si quiere encontrar más sonidos consulte esta publicación en el blog para obtener algunas ideas para empezar. También puede grabar sus propios efectos de sonido directamente en el software HUE Animation usando la ficha Audio.
Consulte este tutorial para obtener ayuda.
Si necesita reinstalar HUE Animation o cambiar de equipo puede descargar el software desde su cuenta en línea en cualquier momento.
Moshi Movies fue una versión especial de HUE Animation Studio que mostró personajes y configuraciones de la serie Moshi Monsters™ de Mind Candy. El kit ha sido descatalogado. La licencia del kit era para nuestro software de animación HUE y los usuarios todavía pueden acceder a actualizaciones y soporte a través de sus cuentas en línea.
Si en el pasado creó proyectos con animación SAM y posteriormente actualizó a la última versión de software de HUE Animation, todavía puede acceder a sus proyectos antiguos.
Para abrir archivos con la extensión .sam, puede que tenga que cambiar la extensión a .hue.
Si está planeando importar archivos en su proyecto de animación puede comprobar esta lista para ver si serán compatibles.
Tipos de archivos de video compatibles
3GPP2 Multimedia File (.3g2)
3GPP Multimedia File (.3gp)
Audio Video Interleave File (.aiv)
Digital Video File (.dv)
H.264 Encoded Video File (.h264)
Joint Photographic Expert Group (.jpeg)
Joint Photographic Expert Group (.jpg)
MPEG-1 Video File (.m1v)
MPEG-2 Video (.m2v)
Motion JPEG Video Format (.mjpg)
Apple QuickTime Movie (.mov)
MPEG-4 Video File (.mp4)
MPEG Movie (.mpeg)
MPEG Video File (.mpg)
Sony Movie File Format (.mqv)
Tipos de archivos de audio compatibles
Compressed Audio Interchange File (.aifc)
Audio Interchange File Format (.aiff)
Audio File (.au)
Core Audio File (.caf)
CD Audio Track Shortcut (.cda)
Raw Audio CD Data (.cdr)
iTunes CD Information File (.cidb)
MPEG-4 Audio File (.m4a)
Apple QuickTime Movie (.mov)
MP3 Audio File (.mp3)
WAVE Audio File (.wav)
Tipos de archivos de imágenes fijas soportados
Bitmap Image File (.bmp)
Flashpix File Format (Including Layers) (.fpx)
Graphics Interchange Format (.gif)
JPEG 2000 File (.j2c)
JPEG 2000 File (.j2k)
JPEG File Interchange Format (.jifi)
JPEG 2000 File (.jp2)
Joint Photographic Expert Group (.jpeg)
Joint Photographic Expert Group (.jpg)
JPEG 2000 File (.jpx)
MacPaint (.macp)
MacPaint (.paint)
PICT File Format (.pct)
Photoshop File (Including Layers) (.pdd)
PICT File Format (.pic)
PICT File Format (.pict)
Portable Network Graphics (.png)
MacPaint (.pnt)
MacPaint (.pntg)
Photoshop File (Including Layers) (.psd)
Silicon Graphics IRIS Graphic File (.sgi)
Targa File Format (.tga)
Tagged Image File Format (Including Layers) (.tiff)
Tipos de archivos de animación compatibles
FLIC Animation File (.flc)
Animated Graphical Interchange Format File (.gif)
HUE Animation File (.hue)
Generic Picture File (.pic)
SAM Animation File (.sam)
Flash File Format (.swf)
HUE Animatción (antiguamente SAM Animation) es una aplicación sencilla de usar que captura una serie de imágenes fijas de una cámara web y las reproduce como una película animada de stop motion. También incluye herramientas para ayudarle a agregar sonido, editar fotogramas individuales y exportar sus proyectos de películas.
HUE Animación se puede comprar a través de nuestra tienda en línea, a través de Amazon en todo el mundo o a través de los principales proveedores educativos. Está disponible con la cámara USB HUE o como una descarga independiente, y hay opciones de licencias múltiples para los centros educativos.
Si necesita ayuda para encontrar un proveedor en su área, por favor, póngase en contacto con nosotros para obtener más ayuda.
HUE Animation Studio ya no se envía con un CD desde mediados de 2023. Muchos ordenadores ya no incluyen unidades de CD, por lo que hemos elegido que el software esté disponible para descargar.
Puede descargar su software HUE Animation aquí o a través de su cuenta en el sitio web de HUE. Puede registrar su software en línea a través de su cuenta en el sitio web de HUE eligiendo la opción Register New Software (Registrar software nuevo) en My Account (Mi Cuenta).
Si ha olvidado sus datos de registro originales puede usar su dirección de correo electrónico registrada con este formulario para restablecer su contraseña o póngase en contacto con nosotros para obtener ayuda.
Descargue el software siguiendo estas instrucciones. Si ha olvidado sus datos de registro originales puede usar su dirección de correo electrónico registrada con este formulario para restablecer su contraseña o póngase en contacto con nosotros para obtener ayuda.
Siga estos enlaces para obtener instrucciones sobre cómo instalar en Windows o Mac OS X sin utilizar el CD.
Si tiene un código de activación largo puede registrarse para obtener una cuenta gratuita en nuestro sitio web y luego introducir su código a través de la opción de menú Register New Software después de iniciar sesión. Este paso introducirá la licencia y derechos de su cuenta.
Tenga en cuenta que este método no funcionará con los códigos antiguos de 8 dígitos ya que utilizan un formulario diferente para la activación.
Paso 1. Haga clic en el enlace a su cuenta en línea, que se puede encontrar en la esquina de nuestro sitio web.
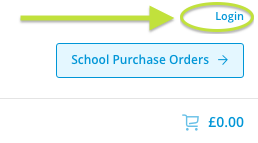
Paso 2. Si aún no tiene una cuenta de HUE, introduzca su dirección de correo electrónico y elija una contraseña para crear una.

Paso 3. Una vez que haya iniciado sesión, haga clic en Register New Software (Registrar Nuevo Software).
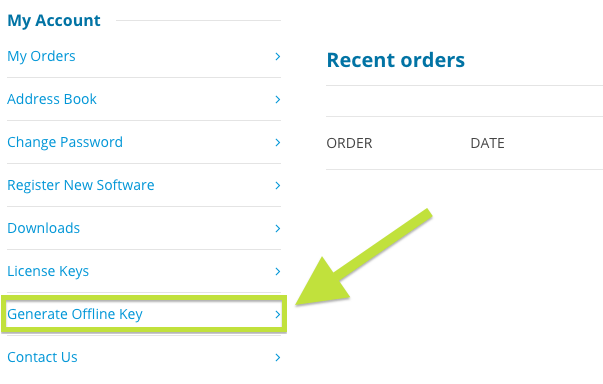
Paso 4. Ingrese su código de HUE que encontrará en la contraportada del HUE Libro de Animación en el recuadro indicado.

Esto agregará de forma permanente las descargas de software y la clave de licencia a su cuenta en línea.
El archivo .hue contiene datos sobre su proyecto de animación HUE pero también debe haber un conjunto de carpetas almacenadas con él. Estas carpetas contienen imágenes fijas, efectos de sonido y otros archivos necesarios para abrir el proyecto. Un archivo .hue no es suficiente para recrear una película por sí mismo.
Al realizar una copia de seguridad o copiar sus proyectos en un equipo nuevo, copie todas las carpetas de su carpeta de espacio de trabajo para asegurarse de que no se omita nada.
Al abrir un archivo .hue usando HUE Animation, inicie el software primero y luego elija Open a Saved Project en la pantalla principal. El software le pedirá que seleccione el archivo que desea abrir.
Para editar un proyecto anterior, abra el software y busque el archivo .hue guardado en su ordenador mediante el botón “Abrir un proyecto guardado”.
Si ha exportado su película como archivo .mov, tendrá que buscar y abrir el archivo .hue correspondiente para realizar cambios. De forma predeterminada, las salvaguardas de todos los proyectos de animación anteriores estarán en una carpeta de la carpeta Documentos de su ordenador. La versión exportada de una película no se puede editar directamente en HUE Animation Studio (aunque se puede importar a través del menú Archivo y dividirla en marcos de esa manera).
Tenga en cuenta que si está utilizando una versión anterior del software, los archivos guardados se llamarán archivos .sam. Puede cambiar el nombre de los archivos antiguos para que el nombre finalice en .hue con el fin de abrirlos con el software más reciente.
Le recomendamos conservar una copia de seguridad de su película original, ya que nunca sabe cuándo querrá hacer mejora. Lo mejor es hacer una copia de seguridad de toda la carpeta de animación HUE de vez en cuando para asegurarse de que todas sus imágenes y sonidos estén seguros.
En situaciones de poca luz, la velocidad de captura de fotogramas disminuirá, haciendo que el vídeo aparezca más agitado. Para obtener una velocidad de fotogramas más alta utilice HUE Animation Studio en un área bien iluminada donde la fuente de luz esté detrás de la cámara y fuera de la imagen.
Si su computadora tiene más de un puerto USB, pruebe otro diferente, esto puede mejorar los resultados. El uso de una extensión o concentrador USB a veces puede ralentizar la señal por lo que para obtener los mejores resultados siempre conecte el cable de la cámara o el cuello directamente a su ordenador.
Si está utilizando la cámara en su base, asegúrese de que el cuello está firmemente introducido en la base y hace buena conexión.
La luz de actividad debajo del objetivo de la cámara sólo se ilumina cuando se está transmitiendo vídeo en directo. Si está utilizando la cámara con su base, la luz de la base mostrará si la cámara está recibiendo alimentación.
Asegúrese de que la cámara esté conectada directamente a su ordenador; No a un concentrador USB o a través del teclado. Si cambia el puerto USB al que la cámara está conectada, seleccione “Actualizar cámara” en el menú Cámara del software de animación después de volver a conectar el dispositivo.
Si tiene una cámara HUE HD Pro y necesita saber cómo controlar las luces de la parte frontal de la cámara, consulta esta FAQ.
Si su computadora tiene una webcam incorporada u otra cámara conectada, puede que necesite seleccionar la cámara HUE manualmente en el software de animación. Seleccione Settings (Configuración) en el menú Camera (Cámara) dentro del software para elegir la cámara USB correcta de la lista y haga clic en Aceptar. Es posible que deba seleccionar Refresh Camera (Actualizar cámara) en el menú Camera (Cámara) para actualizar el feed de vídeo.
Si está seguro de que el código y la dirección de correo electrónico son correctos, compruebe que está utilizando la última versión del software y que ha seleccionado el tipo de licencia correcto en la ventana de activación. En la mayoría de los casos, se trata de una licencia de usuario único (‘single’; la predeterminada).
Nota: Los códigos de activación siempre comienzan con ‘HUE’ o ‘INT’ mientras que las claves de licencia son secuencias largas de letras y números.
Póngase en contacto con nosotros si el problema persiste, asegurándose de incluir su código de activación y los detalles de la cuenta para que podamos comprobar si hay problemas.
Puede conectar la base de la cámara al ordenador mediante el cable USB, o simplemente desenchufar la webcam de su base y conectarla directamente a un puerto USB por su cuello flexible – ¡ideal para ordenadores portátiles o para animar en ángulos difíciles! La base es simplemente una manera fácil de tener la cámara de pie en posición vertical por sí sola en un escritorio u otra superficie plana.
Para proyectos de animación complejos, fije temporalmente la base a su superficie de trabajo con cinta adhesiva para ayudar a mantenerla más firme.
Windows
Si está utilizando un ordenador portátil o un ordenador con una cámara incorporada, deberá indicar al software qué cámara desea utilizar. Siempre se abrirá con su cámara predeterminada.
Vaya a la Camera (Cámara) en el menú principal en la parte superior de la pantalla, haga clic en Settings (Configuración) en el menú desplegable y seleccione la cámara que desee. En este caso, sería el HUE, que a veces también puede ser listado como USB 2.0 Cámara o USB Video Device. Haga clic en OK (Aceptar).
Si accidentalmente desconecta la cámara, puede usar la opción Refresh Camera (Actualizar cámara) en el mismo menú para reiniciarla.
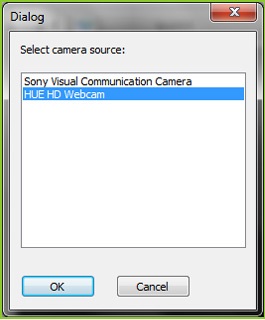
Mac OS X
Si está utilizando un ordenador portátil o una computadora con una cámara incorporada, deberá indicar al software qué cámara desea utilizar. Siempre se abrirá con su cámara predeterminada.
Vaya a la Camera (Cámara) en el menú principal en la parte superior de la pantalla, haga clic en Settings (Configuración) en el menú desplegable y se abrirá una ventana de vídeo. Haga clic en la pestaña Source (Origen) y seleccione la cámara que desee. En este caso, sería el HUE, que a veces también puede ser listado como USB 2.0 Cámara o USB Video Device. Haga clic en OK (Aceptar).
Si accidentalmente desconecta la cámara, puede usar la opción Refresh Camera (Actualizar cámara) en el mismo menú para reiniciarla.
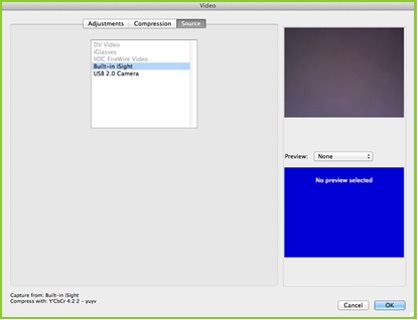
La piel de cebolla es una característica de HUE Estudio de Animación que le permite ver una imagen ‘fantasmal’ de su imagen anterior capturada sobre su video de la cámara en directo. Esto es muy útil para alinear sus modelos con precisión y para evitar problemas si su composición se mueve o un objeto se cae. Siempre puede ver exactamente donde estaban sus modelos en cualquier momento.
Las imágenes fantasmales no se mostrarán en el vídeo terminado; Todo lo verá es un vídeo fluido, sin errores de animació.
Si no desea utilizar la función “onion skinning, puede desactivarla. También es posible ajustar el efecto de transparencia más alto o más bajo para adaptarse a su película.
Consulte nuestro tutorial para obtener más información sobre esta función.
La cámara de HUE tiene un montón de usos, incluso cuando no está creando películas de animación stop motion.
El software de animación HUE incluye un modo de fotografía time lapse, así como la funcionalidad de chroma key (pantalla verde). Hemos producido una serie de tutoriales para presentar estos modos.
Hemos escuchado que los usuarios de HUE lo utilizan con gran éxito como visualizador, cámara de documentos, webcam, cámara blog e incluso para la fotografía lunar. ¡Dinos cómo usas el tuyo!
Recomendamos siempre actualizar a la última versión del software siempre que sea posible, para asegurar la mejor compatibilidad con las últimas versiones de Windows y Mac OS X.
Puede comprobar qué versión de HUE Animación está instalada en su ordenador iniciando el software. Vaya a un proyecto y seleccione About HUE Animation (Acerca de la animación HUE) en el menú HUE Animation en la parte superior de la pantalla. El número de versión se mostrará en la parte superior de la ventana que aparece.
El número de versión también se muestra en la esquina inferior derecha de la pantalla de selección de proyectos.
Nota: Las versiones anteriores de Animación HUE se denominan Animación SAM y la opción de menú correspondiente es About SAM Animation. No hay cargo por la actualización de Animación SAM a Animación HUE.
Simplemente haga clic en el fotograma(s) que desea eliminar de la línea de tiempo en la parte inferior de la ventana HUE Animación. Puede pulsar la tecla Supr del teclado o utilizar el botón Delete en la pantalla para eliminar permanentemente el fotograma(s) seleccionado de su proyecto.
![]()
En la mayoría de los casos esto dependerá de la cada película. La calidad del vídeo puede verse afectada por muchos factores tales como la iluminación, si se ha mantenido el enfoque de cámara, la velocidad de los fotogramas – incluso la elección del color que utilizó para su conjunto afectará a los resultados finales. Nunca tenga miedo de experimentar hasta que aprenda qué ajustes funcionan mejor para su propio ordenador y proyecto.
La exportación con mayor calidad aumenta el tamaño de archivo de la película y a veces puede necesitar más tiempo para exportar si está usando un ordenador antiguo.
Como pauta general, la configuración de exportación que recomendamos es para exportar la película a MPEG-4, lo que creará un archivo MP4 que se podrá reproducir en la mayoría de los dispositivos y compartir en línea. Si entra en las opciones de exportación después de elegir el formato, compruebe que los ajustes son similares a estos (ajuste según preferido):
Formato de archivo: MP4
Velocidad de datos: Tan alto como sea posible; se recomienda ajustar por lo menos a 3000, según el contenido del video (velocidades de datos más altas incrementarán la calidad y también el tamaño del archivo exportado, que se estima en la parte inferior de la ventana)
Tamaño de imagen: Este debe ajustarse a la resolución original de la captura del software (640 × 480)
Velocidad de fotogramas: actual
Todo lo demás se reduce a sus propias preferencias personales.
Nosotros utilizamos estos ajustes cuando creamos nuestros clips de demostración; Se puede aumentar de escala y utilizan en proyectos de vídeo de alta definición, siempre y cuando la grabación original sea lo suficientemente buena. Si usted ve una gran diferencia en la calidad deje que nuestro equipo de atención le pueda dar más información.
El audio grabado e importados en HUE Animación aparecerá automáticamente en la primera pista de audio, justo por debajo de los fotogramas. Recuerde que las pistas pueden solaparse, por lo que si no ve el clip de audio que acaba de importar o grabar, lo más probable es que esté escondido detrás de otro clip.
A veces, puede ser difícil ver que hay dos clips de audio, ya que están en la misma pista. Es fácil ‘perder’ un clip de audio de esta manera. Para resolver el problema, haga clic en la pista de audio y mire si una parte de ella aparece en gris. Esto sucede porque hay otro clip de audio encima del que seleccionó.
Recuerde que puede arrastrar los clips de audio a pistas diferentes para organizarlos. Esto hace que sea más fácil de ver y hacer un seguimiento de su sonido – especialmente si tiene música de fondo.
Hacer que su animación se mueva más lenta es fácil! Basta con ir con el cursor a los fotogramas por segundo (fps) debajo de la imagen en el lado izquierdo de la pantalla.
Para hacer que los fotogramas pasen más lentamente, arrastre el control deslizante hacia la izquierda. Esto le dará un menor número de fotogramas por segundo y por lo tanto hará que las imágenes estén más tiempo en pantalla.
Recuerde que si su animación va demasiado lenta, puede hacer lo contrario. Mueva el deslizador de fotogramas por segundo a la derecha. Esto le dará más fotogramas por segundo y por lo tanto el movimiento será más rápido.
Sí, por favor visite nuestra tienda en línea si está interesado en la cámara o el software de animación HUE, pero no quiere comprar el kit completo HUE Estudio de Animación.
El libro de animación HUE se puede comprar por separado de la tienda Kindle de Amazon o nuestra tienda.
Si tiene la versión actual encontrará su código de activación en la contraportada del libro de su paquete. En las versiones anteriores del kit lo encontrará en un folleto de separado dentro de la caja o adjunta la funda del CD.
Si adquirió una copia independiente del software de forma digital su licencia se mostrará en su cuenta en línea y en la confirmación de la compra.
Después de registrar un código de activación, su información de licencia se almacenará en su cuenta en línea y podrá recuperarla en cualquier momento.
Nota: No podemos enviar recordatorios de su código de activación si lo pierde antes de registrarse por primera vez. Por favor, manténgalo en un lugar seguro y póngase en contacto con su proveedor si necesita ayuda para localizarlo.
El software del paquete HUE Estudio de Animación es una licencia de un único usuario, por lo que para instalarlo en varios equipos necesitaría adquirir licencias adicionales a través de nuestra tienda.
Si cambia su equipo por uno nuevo, puede eliminar el software del primero y volver a instalarlo en el segundo sin tener que adquirir otra licencia. Póngase en contacto con nosotros si ve el mensaje de que el software ha detectado demasiadas activaciones para su clave de licencia.
Si normalmente inicia sesión en su ordenador como usuario estándar, intente iniciar sesión como administrador para activar el software y asegúrese de que el software del antivirus no está bloqueando la activación. Si esto no funciona, descargue la actualización de software más reciente siguiendo estas instrucciones.
Para poder ayudarle, póngase en contacto con nosotros y envíenos una captura de pantalla que muestre el error que está teniendo al activar HUE Animación.
El software HUE de animación incluye una función llamada Chroma Key que le permite reemplazar el fondo de un fotograma con una imagen diferente. A veces esta técnica se conoce a veces como telón verde, aunque puede utilizar cualquier color para crear el efecto.
Consejo: La caja de estudio de animación HUE tiene un fondo plegable incorporado en el embalaje. La mitad de este fondo es de color verde claro, por lo que puede utilizarla para probar el efecto Chroma Key.
Para obtener más ayuda con esta función, consulta nuestro tutorial de vídeo a continuación.
Póngase en contacto con nosotros si está utilizando una versión de software anterior y desea actualizar a la versión 1.4 o posterio. Será necesario incluir su número de pedido original.
Su código HUE sólo puede utilizarse una vez para configurar su cuenta en línea. Una vez registrado, puede reinstalar directamente desde su cuenta en línea siguiendo estas instrucciones.
Si nunca ha utilizado su código de activación antes póngase en contacto con nosotros con su código, nombre y número de pedido original para que podamos ayudarle.
Si el software solicita su clave sin conexión significa que tiene problemas para llegar a nuestro servidor de activación. Esto puede deberse a problemas de red, software antivirus o un servicio de proxy.
Utilice nuestro formulario de clave sin conexión en un equipo con acceso a Internet para generar instantáneamente su clave sin conexión o consulte este enlace para obtener instrucciones detalladas.
Compruebe en primer lugar su correo basura ya que puede ser que el email haya sido tratado como Spam. Si no ha llegado, puede utilizar este formulario para generar automáticamente un nuevo correo electrónico.
Si no está seguro de si la dirección de correo electrónico que ingresó es correcta, compruebe esta solución.
Por favor solicite ayuda usando nuestro formulario de contacto e incluya su código de activación, la dirección de correo electrónico correcta y la que ingresó en el formulario de registro (si la recuerda).
Puede animar cualquier cosa utilizando la técnica Stop Motion; Dibujos, juguetes, objetos domésticos e incluso personas reales. Recomendamos el modelaje de plastilina ya que puede crear cualquier cosa que pueda imaginar, pero si quiere probar algo más ambicioso ¡no hay limites!
Un uso fantástico de la animación enstop motion es crear un video “time laps”, tomar fotografías de una escena o un objeto de movimiento lento durante un largo período de tiempo para mostrar cómo cambia. Incluso puede realizar un proyecto de animación stop motion que muestre cómo envejece cada día o mostrar cómo crece una planta.
Si ha animado algo inusual, ¿por qué no enviarlo a nuestra galería de vídeos de YouTube para enseñarlo a otras personas?
Si necesita descargar los archivos de su CD de animación HUE en un equipo sin unidad de CD o si ha perdido su CD, estos extras están disponibles para todos los usuarioss de HUE Animation a través de la página de descargas en su cuenta en línea.
En la parte inferior de la página Descargas habrá un enlace a Otras descargas que se pueden ampliar para mostrar el paquete de actividades tal como se muestra.
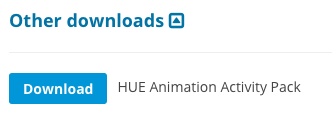
Si necesita ayuda para acceder a su cuenta consulte esta guía. Si no ve ninguna descarga disponible en la página, puede que deba registrar su kit de animación HUE activando su software.
Póngase en contacto con nosotros con su código de activación y dirección de correo electrónico si tiene problemas para descargar sus archivos.
HUE Animation sólo funciona en un PC con Windows o Mac. Sin embargo, tenemos una aplicación para iPad, iPhone e iPod Touch basada en HUE Animation llamada myCreate.
Actualmente no prevemos ofrecer la aplicación para tablets Android, teléfonos Android, tablets de Windows o Chromebooks.
La aplicación myCreate tiene una apariencia similar al software de animación HUE sin el conjunto completo de funciones de edición. Las películas se pueden crear con la aplicación, se exportan un archivo de película y luego se importan a HUE Animación para realizar la edición final.
MyCreate ofrece opciones para compartir películas directamente a YouTube, Facebook y Vimeo.
HUE Animation se puede registrar y descargar a través de su cuenta en línea.
Los clientes con un código de activación también pueden usar estos enlaces de descarga directa para instalar el software:
HUE Animation (Windows 11, 10, 8, 7, XP)
HUE Animation (Mac OS X 10.5 – macOS 10.14)
Consulte esta página por separado si ha actualizado a macOS 10.15 (Catalina) o posterior.
Una vez que haya instalado HUE Animation por primera vez, podrá descargar actualizaciones mediante la función de actualización automática dentro del software.
Tenga en cuenta que deberá activar el software la primera vez que lo inicie. Si no tiene un código de activación, póngase en contacto con nosotros con los detalles de su pedido para obtener asistencia.
