DE: Tutorials: HUE Intuition
Diese Anweisungen sind für HUE Intuition 1.7.1.5 (Windows) oder nachfolgende Versionen und für 1.7.1.3 (Mac OS X) oder nachfolgende Versionen.
Sobald die Software heruntergeladen und auf dem Windows-PC oder Mac installiert wurde, schließen Sie die HUE Kamera an und starten Sie HUE Intuition. Das Symbol im Startmenü oder in der Charms Bar (Windows) oder im Anwendungsordner (Mac) ist rot mit einer Linse in der Mitte wie abgebildet.

Bei der ersten Benutzung der Software, werden Sie aufgefordert Ihren Aktivierungscode und die dazugehörige E-Mail-Adresse einzugeben. Geben Sie Ihre Angaben ein wie unten angezeigt und klicken Sie dann auf Aktivieren. Die Anwendung startet.

Wenn Sie statt einem Aktivierungscode einen langen Lizenzschlüssel besitzen, geben Sie diesen stattdessen im unteren Teil des Aktivierungsfensters ein.

Der Lizenzschlüssel wird nach der Registrierung dauerhaft in Ihrem Online-Konto gespeichert
Hinweis: Für die erste Authentifizierung muss eine Verbindung mit dem Internet hergestellt sein. Sollten Sie keine Internetverbindung haben, klicken Sie hier für eine Offline-Lösung.
Wenn keine Live-Übertragung der Kamera auf dem Bildschirm zu sehen ist, prüfen Sie, ob das Lämpchen am Kamerafuß leuchtet und die Kamera mit dem Computer verbunden ist.
Sie können das Kamera-Drop-down-Menü verwenden um ein anderes HUE-Gerät auszuwählen.
Diese Anweisungen sind für HUE Intuition 1.7.1.3 (Windows) oder vorherige Versionen und für 1.7.1.2 (Mac OS X) oder vorherige Versionen. Falls möglich empfehlen wir ein Software-Update auf die aktuellste Version durchzuführen.
Sobald die Installation abgeschlossen ist, schließen Sie die HUE Kamera an und starten Sie HUE Intuition. Das Symbol im Startmenü oder in der Charms Bar (Windows) oder im Anwendungsordner (Mac) ist rot mit einer Linse in der Mitte wie abgebildet.
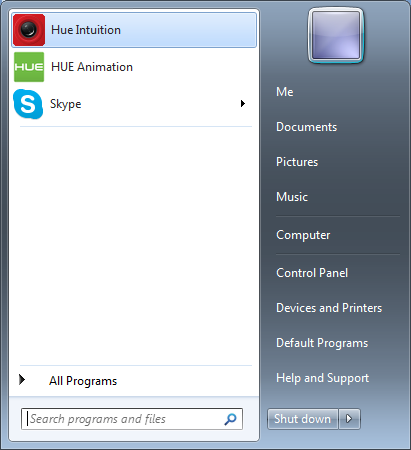
Bei der ersten Benutzung der Software, werden Sie aufgefordert Ihren Aktivierungscode einzugeben. Geben Sie Ihre Angaben ein und klicken Sie dann auf Lizens. Die Anwendung startet.
Hinweis: Für die erste Authentifizierung muss eine Verbindung mit dem Internet hergestellt sein.
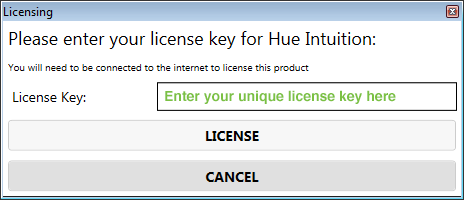
Wenn keine Live-Übertragung der Kamera auf dem Bildschirm zu sehen ist, prüfen Sie, ob das Lämpchen am Kamerafuß leuchtet und die Kamera mit dem Computer verbunden ist.
Sie können das Kamera-Drop-down-Menü verwenden um ein anderes HUE-Gerät auszuwählen.
Wenn Sie HUE Intuition-Kopie auf einer CD erhalten haben, öffnen Sie die CD über Ihren Computer und navigieren Sie zum Mac-Ordner. Lesen Sie sich den Lizenzvertrag gründlich durch bevor Sie mit der Installation fortfahren. Ziehen Sie dann HUE Intuition in Ihren Programm-Ordner um es auf Ihrem Computer zu installieren. Hierfür müssen Sie möglicherweise ein Administrator-Passwort eingeben um die Installation erfolgreich abzuschließen.
Wenn Sie Ihre Software-Version als Download erhalten haben, öffnen Sie den heruntergeladenen ZIP-Ordner und folgen dann den oben beschriebenen Anleitungen.
Laden Sie die richtige Version von HUE Intuition herunter und öffnen Sie dann die heruntergeladene Datei. Sie sollten nun das unten abgebildete Fenster des Installationsassistenten sehen.

Klicken Sie auf Weiter (Next), lesen Sie den Lizenzvertrag und bestätigen Sie ihn anschließend. Wenn Sie den Installationsordner ändern möchten, klicken Sie bei dem unten angezeigten Bildschirm auf Ändern… (Change…) .

Klicken Sie auf Installieren (Install) um mit der Standardinstallation der Software fortzufahren.

Sobald die Installation abgeschlossen ist, klicken Sie auf Fertig (Finish).

Hinweis: Wenn Sie von Ihrer Antiviren-Software eine Meldung erhalten, dass eine Datei heruntergeladen wurde, überprüfen Sie den Dateinamen (setup.exe) und bestätigen dann, dass Sie diese Datei öffnen möchten.
Die Funktion Document Camera (Dokumentenkamera) ermöglicht es Ihnen, Ihrer Live-Videoübertragung Beschriftungen hinzuzufügen und verwandelt Ihre HUE somit in eine Dokumentenkamera oder einen Visualizer. Die bearbeiteten Bilder können anschließend für eine spätere Nutzung auf Ihrem Computer gespeichert werden.
Um ein Werkzeug auszuwählen, klicken Sie auf das Icon und bewegen Sie den Mauszeiger. Das Werkzeug färbt sich orange und zeigt damit an, dass es ausgewählt wurde.
Delete (Löschen): Verwenden Sie das Radiergummi um etwas zu löschen, das Sie dem Bild nachträglich hinzugefügt haben. Wenn Sie alle Ihre Bermerkungen auf einmal löschen möchten, benutzen Sie den Button unten recht in der Werkzeugleiste.
Snapshot (Momentaufnahme): Benutzen Sie den Kamera-Button jederzeit um ein Bild aufzunehmen.
Rotate (Drehen): Kippen oder spiegeln Sie Ihr Live-Video vertikal oder horizontal ohne dafür die Kamera bewegen zu müssen.
Farbpalette: Mit dem Farbauswahl-Werkzeug können Sie eine Farbe für Ihre Beschriftungen, die Umrisse und eine Füllfarbe auswählen.

Sie können auch Text hinzufügen, wenn Sie auf den T-Button klicken. Ändern Sie die Schriftart oder -größe indem Sie den Regler und die Liste direkt neben dem Button verwenden. Mit dem Zeiger-Werkzeug (Pfeil) können Sie bereits bestehende Textfelder auswählen um Änderungen vorzunehmen.

Fügen Sie Formen hinzu und ändern Sie die Füll- und Umrissfarbe mithilfe der Farbpalette. Wenn Sie eine Form erstellen möchten, die bereits mit einer Füllfarbe ausgefüllt ist, setzen Sie das Häkchen neben dem Feld Filled (Füllung).

Verwenden Sie den Image Capture (Bildaufnahme)-Modus um Einzelbilder von der Videoübertragung Ihrer Kamera zu speichern. Es stehen Ihnen dabei drei verschiedene Aufnahmemethoden zur Verfügung:
On Keypress (Tastendruck): Entscheiden Sie, wann Sie jedes einzelne Bild aufnehmen indem Sie eine bestimmte Taste auf Ihrer Tastatur drücken.
On Timer (Timer): Setzen Sie einen Timer um Bilder automatisch aufzunehmen. Das Interval (Intervall) ist der Abstand zwischen den einzelnen Bildern, während es sich bei der Duration (Dauer) um den Zeitraum handelt über den Sie Bilder aufnehmen möchten. Wenn Sie beispielsweise eine sich öffnende Blume aufnehmen möchten, können Sie den Timer so einstellen, dass er jede Minute (Intervall) über einen Zeitraum von 12 Stunden ein Bild aufnimmt. Oder wenn Sie die Geschäftigkeit in Ihrem Klassenraum aufnehmen möchten, können Sie die Kamera so einstellen, dass sie alle 30 Sekunden (Intervall) für eine Stunde (Dauer) ein Bild macht.
On Movement (Bewegung): Dieser Modus nimmt jedes Mal dann ein Bild auf, wenn die Kamera eine Bewegung wahrnimmt – ein bisschen so wie eine Überwachungskamera.
Wählen Sie Ihren Aufnahmemodus aus und klicken Sie anschließend auf den Capture (Aufnahme)-Button um loszulegen. Sie können die Aufnahme jederzeit beenden indem Sie auf denselben Button nochmal klicken (das Icon verändert sich ein Viereck, sobald die Aufnahme begonnen hat).

Hinweis: Fortgeschrittene Benutzer können die Software so konfigurieren, dass sie die aufgenommenen Bilder automatisch auf einen FTP-Server hochlädt, falls es nötig ist, die Kamera online zu überwachen.
Nachdem Sie ein Video aufgenommen haben, benutzen Sie die Playback (Wiedergabe)-Registerkarte um sich Ihre Arbeit anzusehen, sie zu speichern oder sie zu teilen.

Mit den Schaltflächen Rewind (Zurück), Play (Wiedergabe), Pause, Fast-forward (Weiter) und Loop (Wiederholung) unter dem Videobildschirm können Sie Ihr aufgenommenes Video zurückspulen, wiedergeben, anhalten, vorspulen und wiederholen.
Außerdem können Sie den Ton mithilfe der Lautstärkeregler anpassen oder ihn stummschalten.
Mit den Buttons in der unteren rechten Ecke können Sie Ihr Video in einem Ordner auf Ihrem Computer Save (Speichern) oder es im Internet Share (Teilen).

Wenn Sie Ihr Video auf YouTube teilen möchten, geben Sie in dem sich öffnenden Fenster Ihre Anmeldeinformationen und Videoeinstellungen ein. Das Hochladen des Videos kann einige Minuten daueren.

Hinweis: Ihre gespeicherten Videos können mit Standard-Videoanwendungen wie beispielsweise Windows Media Player und QuickTime wiedergegeben werden, so dass Sie für die Wiedergabe Ihrer Videos nicht jedes Mal HUE Intuition öffnen müssen.
Die Scan (Scannen)-Funktion ermöglicht es Ihnen, Bilder in verschiedenen Formaten zu speichern. Außerdem eignet sie sich dafür anhand der HUE Kamera schnell eine große Anzahl an Dokumenten einzuscannen.

Sie können Ihre Bilder in vertikaler oder horizontaler Richtung drehen.

Tipp: Wenn Sie sich jedes eingescannte Bild ansehen wollen, bevor Sie es speichern, löschen Sie rechts unten das Häkchen bei Auto Save Capture (Aufnahme automatisch speichern).
In der Video-Registerkarte können Sie ein Video mit Ton aufnehmen. Sie können außerdem Momentaufnahmen machen indem Sie den Button unten links im Fenster benutzen.
Vergewissern Sie sich zuerst, dass Sie unter den Input Options (Input Optionen) die Geräte (Kamera und Mikrofon) ausgewählt haben, die Sie auch benutzen wollen.

Klicken Sie auf den roten Button um die Videoaufnahme zu starten. Der rote Record (Aufnahme)-Button verwandelt sich nun in ein Viereck.
Wenn Sie fertig sind, klicken Sie den gleichen Button nochmal um die Aufnahme zu stoppen. Sie werden nun automatisch zur Playback (Wiedergabe) -Registerkarte weitergeleitet.
Tipp: Benutzen Sie den Pause-Button um Ihre Aufnahme jederzeit pausieren zu können.
Hinweis: Bei manchen Computern, können Sie die Einstellungen anpassen indem Sie auf den Button neben dem Camera (Kamera)-Menü klicken.
Die Settings (Einstellungen)-Registerkarte ermöglicht es Ihnen, festzulegen wo Ihre Bilder und Videos gespeichert werden und ein Format für Ihre Bilder auszuwählen.

Die Standardeinstellungen sollten für die meisten Benutzer geeignet sein.
Wenn Sie auf den Skype™-Button bei HUE Intuition klicken, wird die Videoübertragung Ihrer HUE automatisch unterbrochen und Skype™ gestartet. Die Übertragung der Kamera funktioniert nur bei einer Anwendung gleichzeitig.
Um Videoanrufe per Skype™ zu machen, öffnen Sie das Werkzeuge-Menü, wählen Optionen und klicken ansclhießend auf Videoeinstellungen. Die HUE Kamera sollte bereits ausgewählt sein und eine Vorschau Ihres Videos wie unten abgebildet zeigen.

In der Audioeinstellungen-Registerkarte können Sie überprüfen, ob das USB-Mikrofon von HUE ausgewählt ist..

Bei einem Mac finden Sie die Einstellungen unter Einstellungen und dann in der Audio/Video-Registerkarte.

Hinweis: Wenn Skype™ nicht auf Ihrem Computer installiert wurde, werden Sie auf die Internetseite von Skype™ weitergeleitet um die Software dort herunterzuladen und sie anschließend zu installieren. Für die Verwendung von Videoanrufen per Skype™ ist es erforderlich ein kostenloses Konto bei Skype™ einzurichten.
